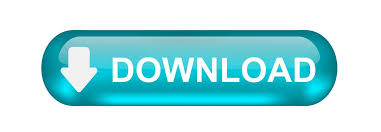
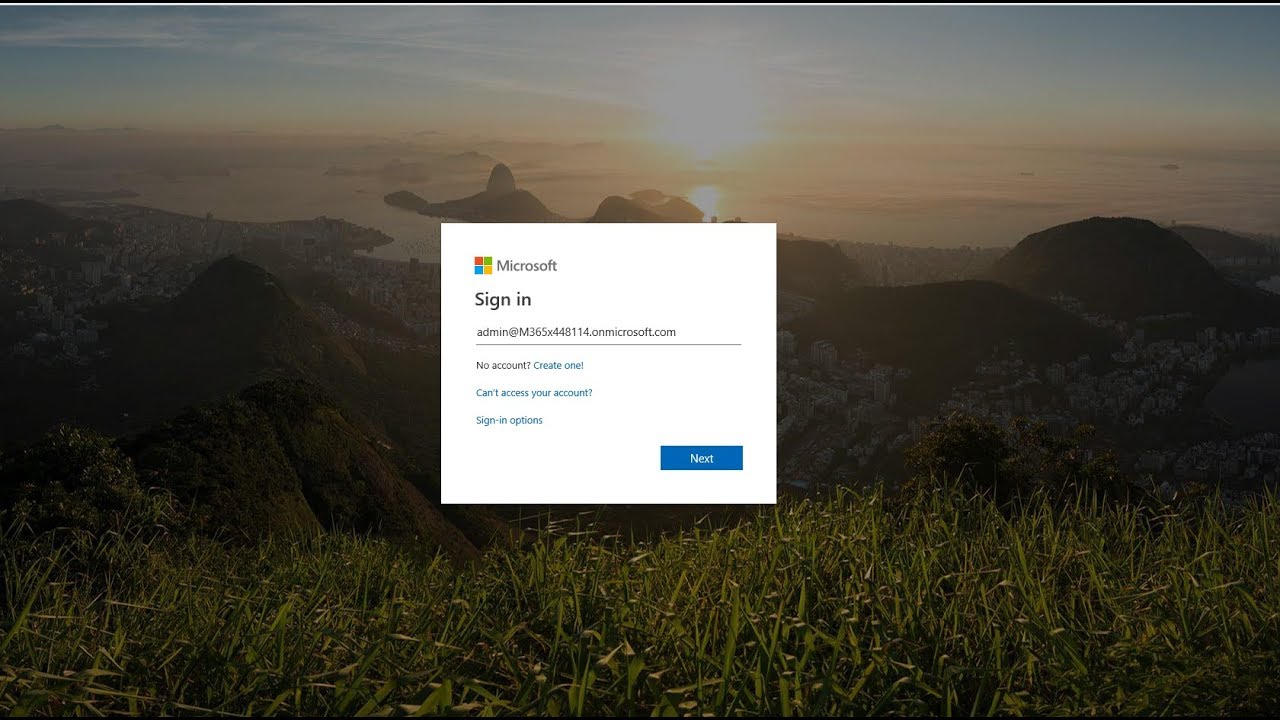
If this is your first time logging in to Microsoft 365, you may want to use Internet Explorer (IE), Firefox, or Safari rather than Chrome or Edge, as occasionally we have seen problems with account initialization when using Chrome or Edge for the very first login. While you should be able to use any browser for most common functions in Microsoft 365, there are some exceptions.
#Office 365 sign in portable#
For your first login, use a regular computer for your first login rather than a portable device or phone (e.g., don’t use an iOS device for your first login).In subsequent logins, you can use any browser and start just by entering that URL you will be prompted to authenticate as above, then taken directly to the site you specified. If you were given a URL for a specific SharePoint site, you can now enter that to go directly to that site.If you don’t see the OneDrive tile, click on All Apps. Click on the App Launcher - the square formed by nine dots to look like a waffle, in the upper left corner, just to the left of the words “Boston University” - and, from the dropdown menu that appears, click on the OneDrive tile.To ensure that your account profile and BU OneDrive are successfully initialized, either:
#Office 365 sign in full#
In this second login box, you should again provide your full BU login name in the form (don’t omit the and this time also enter your BU Kerberos password – the password you normally use to read your e-mail.You will not have an opportunity to enter a password here, but instead will be redirected immediately to a local, BU ADFS login box. Then press Return or Tab or click on Sign in. Use the full form of your login name each time you enter it - don’t omit the part. At the prompt shown above, enter as your organizational account (sometimes called your Work or School account), replacing login with your BU login name.
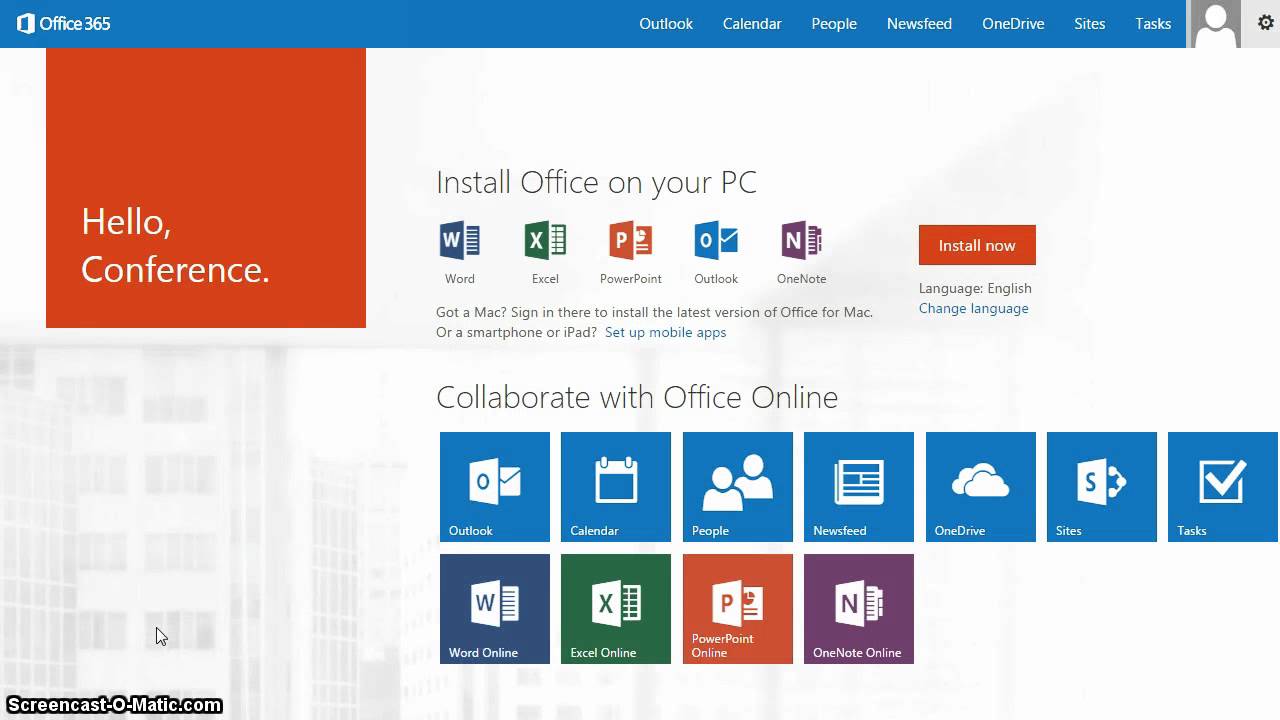
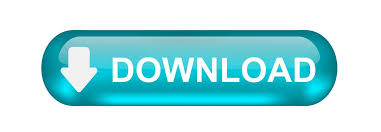

 0 kommentar(er)
0 kommentar(er)
